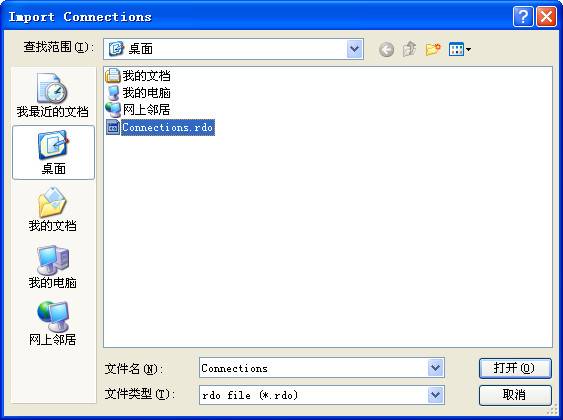Windows远程桌面增强工具-Remote Desktop Organizer
Remote Desktop Organizer 是一款 Windows 远程桌面增加管理软件,在Windows自带远程桌面功能基础上,增加快速连接及保存远程服务器用户名及密码,支持同时远程多个服务器,对远程服务器分类列表管理等功能。如果经常需要远程管理计算机,用此工具后,应该不会再用Windows 自带的远程桌面了。
Remote Desktop Organizer 使用Windows 自带的远程桌面功能,在受控服务器端需要开启远程桌面。
一、开启Windows 远程桌面功能
右键点击我的电脑,点击最下面的菜单【属性】。

点击【远程】标签,勾选远程桌面下面的“允许用户远程连接到此计算机”,默认允许administrator管理员远程连接此计算机,如需使用其它用户远程登录,点击“选择远程用户”。
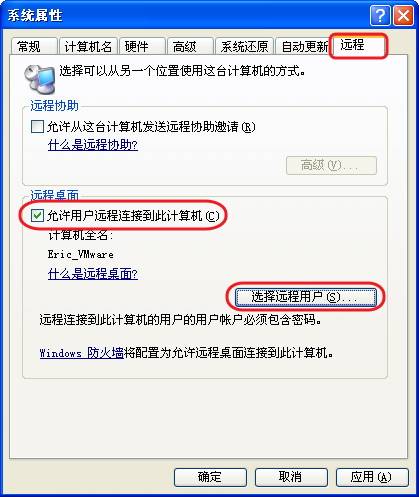
在远程桌面用户窗口中,点击“添加”,增加允许远程此计算机的用户。
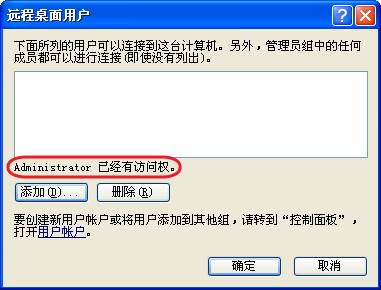
二、Remote Desktop Organizer安装及使用
Remote Desktop Organizer需要安装 .NET Framework 2.0或以上环境,如果系统中未安装此环境,在安装时会出现如下提示:

安装完成后,桌面会出现Remote Desktop Organizer图标,点击它启动Remote Desktop Organizer。

Remote Desktop Organizer界面比较简洁,左边是目录结构导航,右边是远程桌面显示区域。 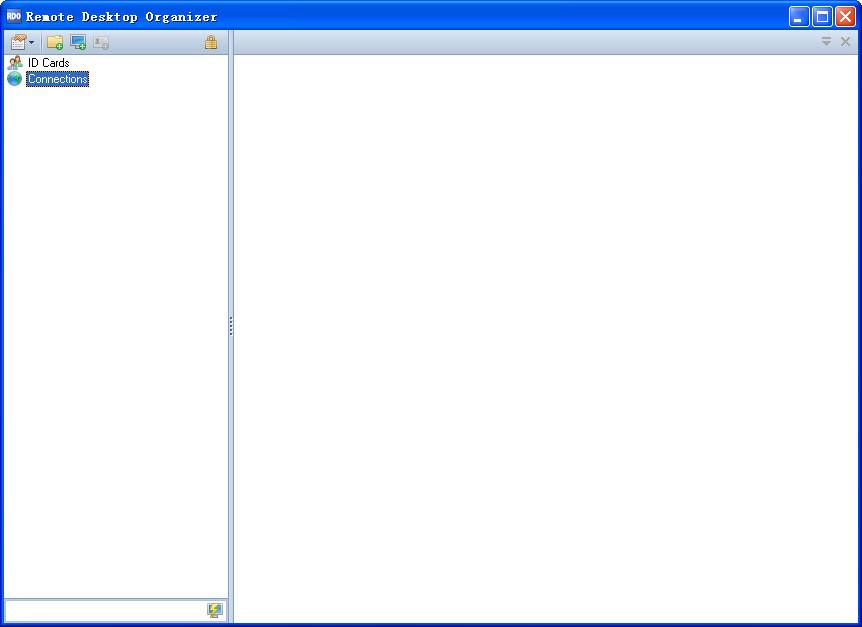
如果需要远程管理很多计算机,可以点击左上角的文件夹图标,分类管理远程桌面。
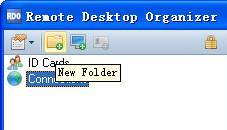
点击新建连接按钮,来新建远程桌面连接。
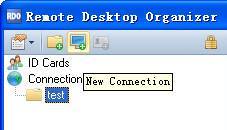
在General标签下输入远程连接信息,其中红框内容是必填项:
- Connection Name:在左边目录结构树中显示的名称,用于快速识别远程连接的计算机。
- Host:远程连接的计算机IP地址。
- User:远程计算机的用户名。
- Password:远程计算机的密码。
- Domain:如果使用域环境,在Domain处输入域名。
如果受控计算机远程连接使用默认端口,这样就可以了。但如果远程计算机更改了远程连接的默认端口,就需要在右下角的Port中输入端口号。
题外话:对于经常远程操作的计算机,为提高安全性,建议修改默认远程端口。 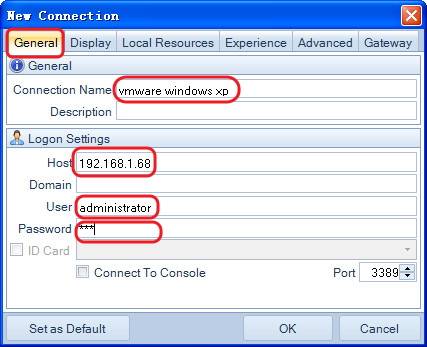
如果需要在远程计算机上使用本机的文件,可以在Local Resources标签中勾选“Disk Drives”。将本机磁盘加载到远程计算机上。注意:只能加载所有分区,不能指定加载哪个分区。这是Remote Desktop Organizer比Windows自带远程桌面唯一逊色的地方。
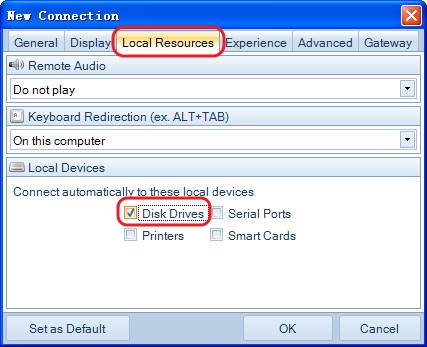
设置完毕后,点击下边的“OK”按钮,保存设置。在左边的结构树中会显示新添加的计算机。需要远程时,直接双击即可连接。 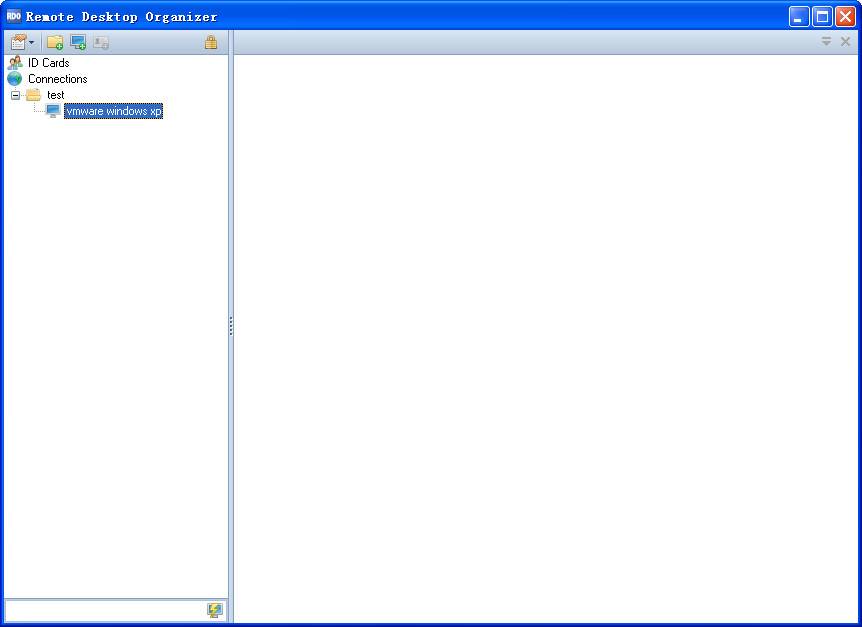
相比Windows自带远程桌面方便的是,双击计算机后直接就进入桌面了,不需要再次输入密码。对于经常使用远程桌面管理计算机,而且密码设置比较复杂,这里就方便很多了。 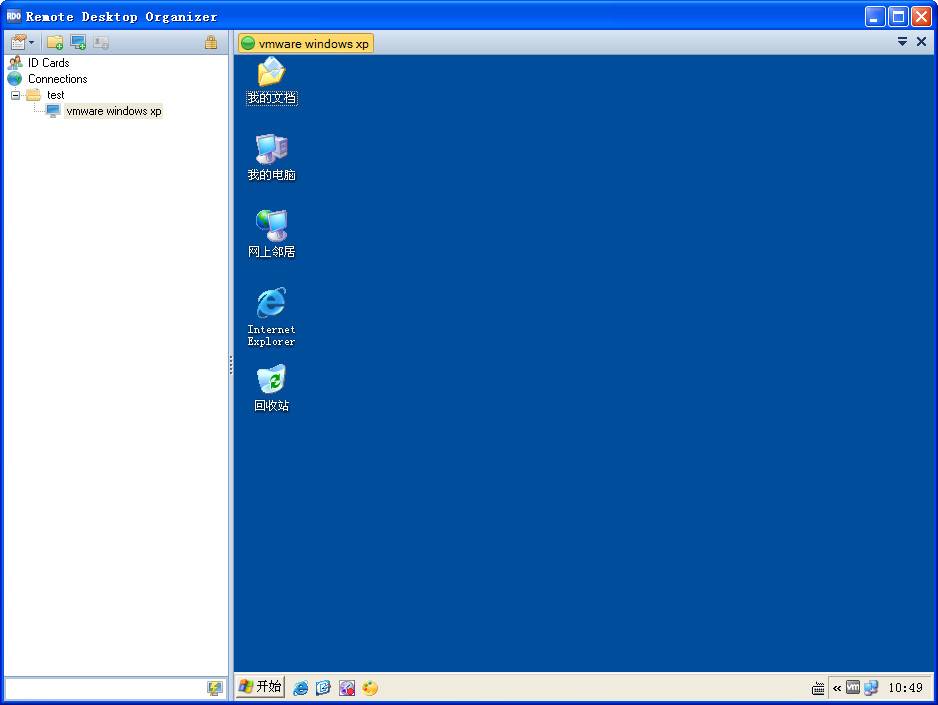
如果设置了加载本地资源,在我的电脑下面的其它部分会显示本机的磁盘,可以直接读写操作。
三、备份、恢复计算机列表信息
随着使用时间的增长,Remote Desktop Organizer中管理的计算机会越来越多,如果重装系统,或者需要将这些计算机信息转移到其它计算机上,可以使用软件自带的备份和导入功能。
点击菜单上的第一个图标,选择Backup Connections,可以将左边结构树中的所有结构及计算机信息备份到文件。
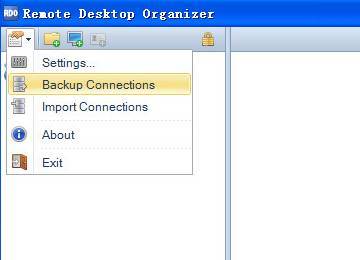
备份出的文件格式为rdo。
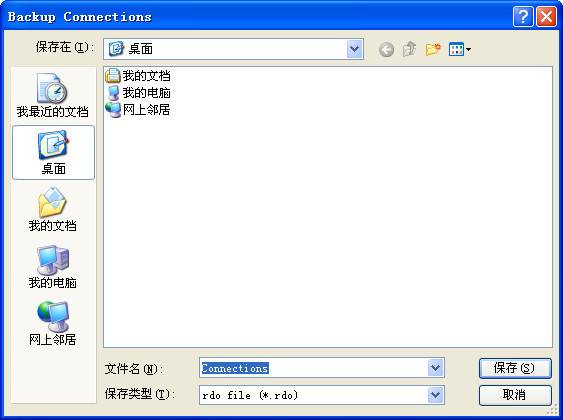
需要恢复备份信息时,点击Import Connections,导入结构及远程计算机信息。
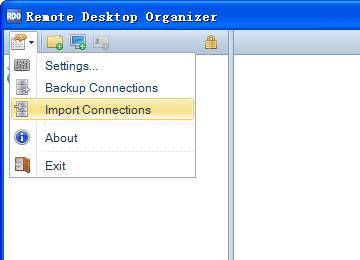
导入时会冲掉软件中现有的目录结构及计算机信息。

选中之前备份的rdo格式文件,点击打开,开始导入。