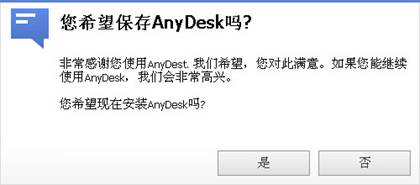比TeamViewer更实用的远程工具-AnyDesk
AnyDesk 是一款号称速度最快,体积最小(v2.2.2版,大小1.38M),而且完全免费的远程桌面软件。先不管它是否是前 TeamViewer 开发小组人员自立门户的产品,反正自从使用它后,就不再使用TeamViewer了,就凭这点,值得推荐。
AnyDesk拥有领先的视频压缩技能 DeskRT, 能够轻松穿透防火墙/路由器。支持即时文本消息,实现远程操作、沟通两不误。与大多数远程工具传送文件操作不一样,AnyDesk支持远程拷贝粘贴,可以直接复制本机的文件,到远程计算机上粘贴,这点在实际使用中非常方便。AnyDesk支持多语言,当然也支持简体中文。功能强大的同时,AnyDesk程序仅一个执行文件,不需要安装可以直接运行。
官方下载地址 http://anydesk.com/remote-desktop
一、主控端(远程别人的一方)
在主控端运行AnyDesk.exe程序。
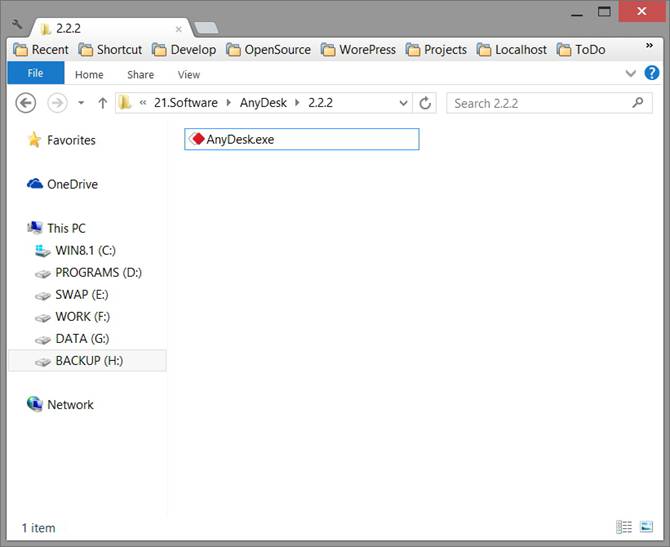
AnyDesk启动时会自动连接网络,如果左下角提示“AnyDesk进入准入状态”表明网络连接正常(AnyDesk需要连接Internet才能使用),在【此工作台】地址区域会生成一个本机的地址,此地址用于别人连接你时使用。现在我们作为主控机,在【其他工作台】中输入对方的地址即可。下面的滑动区域是本机远程历史列表,远程过的计算机将会在下方显示。需要再次远程时,直接点击即可。 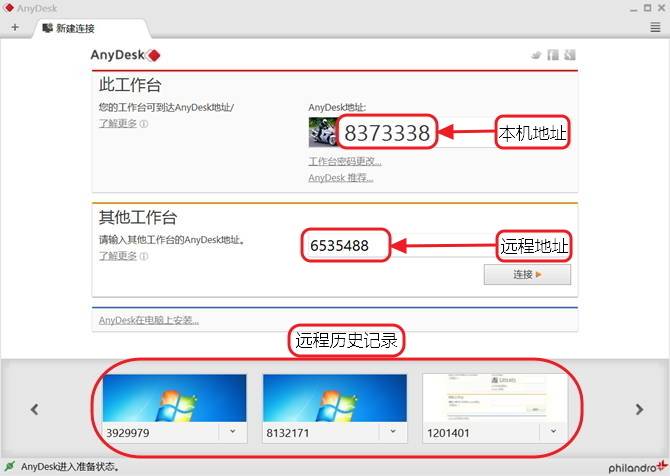
输入对方地址后,将提示“请等待对方接受你的连接”,正规的远程工具与木马、病毒不同在于,远程时需要受控方许可,也就是你让别人远程,别人才能远程。PS:所有不经用户许可在后台偷偷摸摸的行为都是耍流氓。 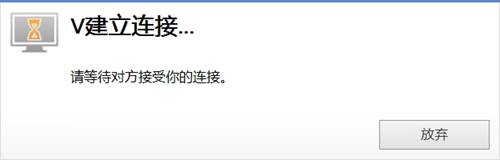
受控方确认后,会显示受控方的电脑桌面。此后你就可以操作对方的计算机了。
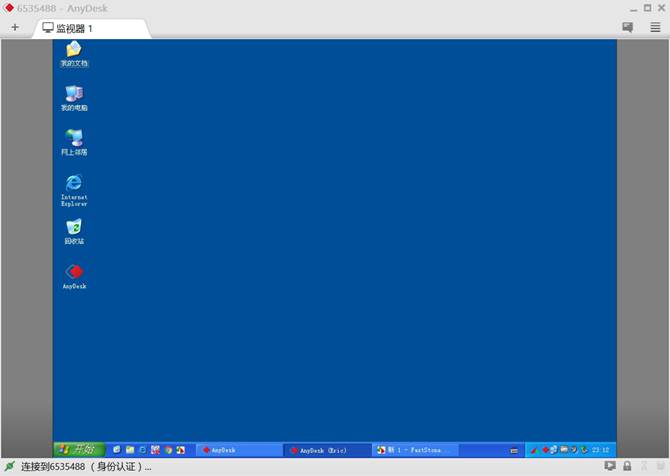
二、受控方(被远程的一方)
受控方与主控方一样,需要先运行AnyDesk.exe程序,将【此工作台】中的地址告诉主控方。
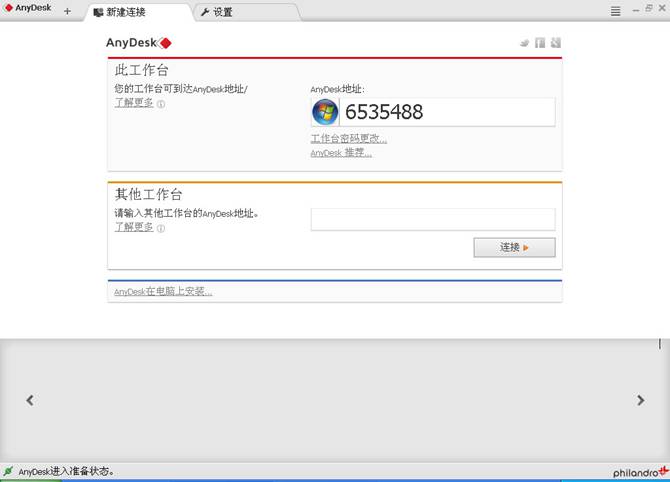
主控方连接时,会出现如下提示,下面的允许项默认即可。如果允许对方连接,点击【接受】否则【拒绝】。接受后,对方就可以操作你的计算机了,操作过程中,如果需要中止远程,随时点击【结束】按钮,即可断开连接。 
三、远程沟通
远程过程中,如果需要与对方交流,可以随时通过文字或语音(连接时需勾选【允许收听声音】),需要文字交流时,点击右上角的对话图标,打开对话窗口。在下面输入文字后按回车键即可发送文字消息。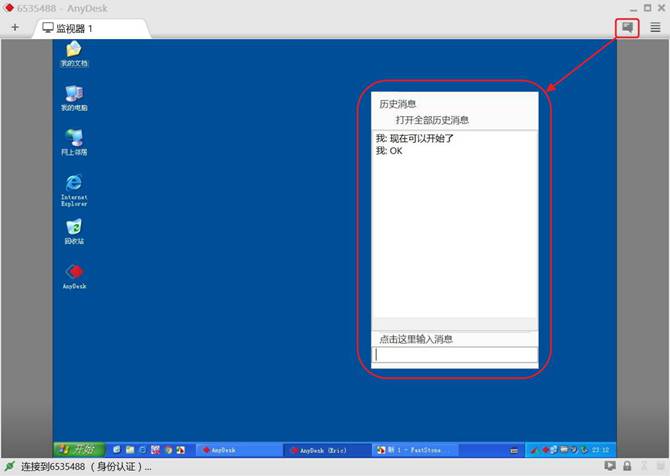
受控方会即时显示文字消息。
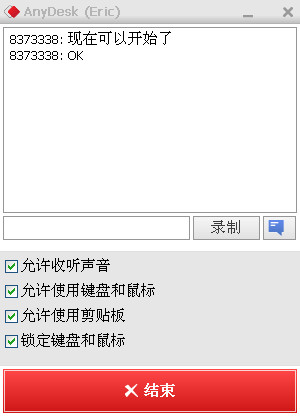
四、远程拷贝粘贴
远程有时不仅仅是操作对方电脑,还需要复制文本内容,或者传送文件。AnyDesk与其它远程工具不一样的是(或者说比较牛),这些操作均与本机一样,选中->复制->粘贴,甚至比Windows自带的远程桌面更方便。
- 文本内容拷贝粘贴:
在主控方计算机选中内容复制,然后在受控方计算机上粘贴。
- 文件远程拷贝粘贴:
AnyDesk与其它远程工具不同,看上去没有传输文件功能,其实AnyDesk是通过直接复制粘贴来实现文件的远程传输。
如下图所示:先在主控方计算机上选中文件,点击右键选择Copy。
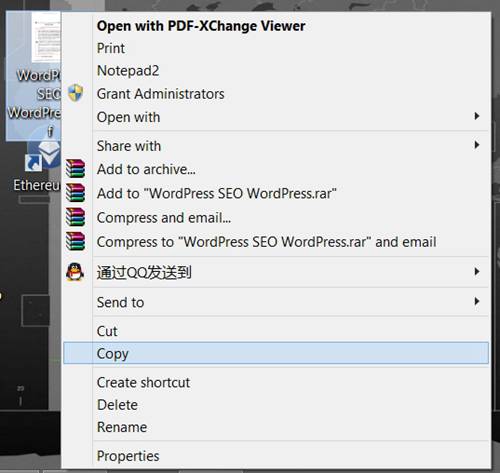
然后在AnyDesk连接的远程受控机桌面上点击右键,选择粘贴。
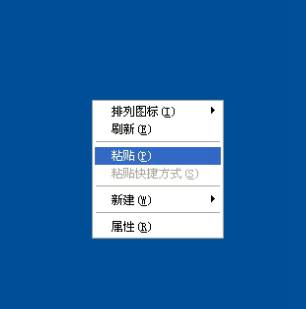
一会功夫,文件就出现在受控方计算机上了。实际传输速度与文件大小、双方网络速度有关。
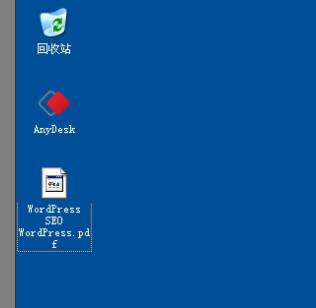
五、AnyDesk支持多语言,可以根据需要任意切换语言
点击对话旁边的按钮,在弹出的菜单中选择【设置】。
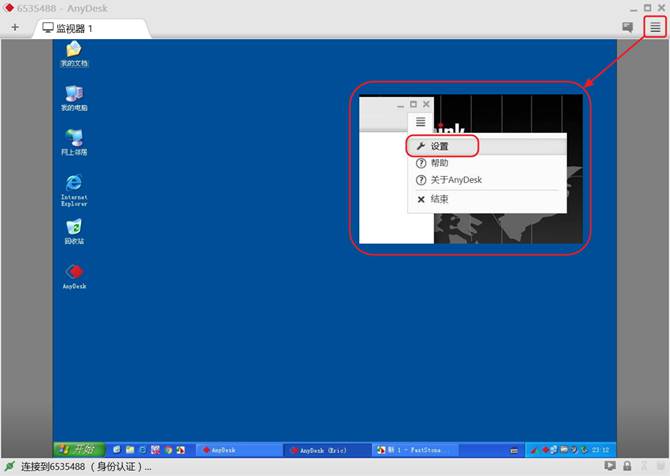
在语言下拉框中选中需要设置的语言。
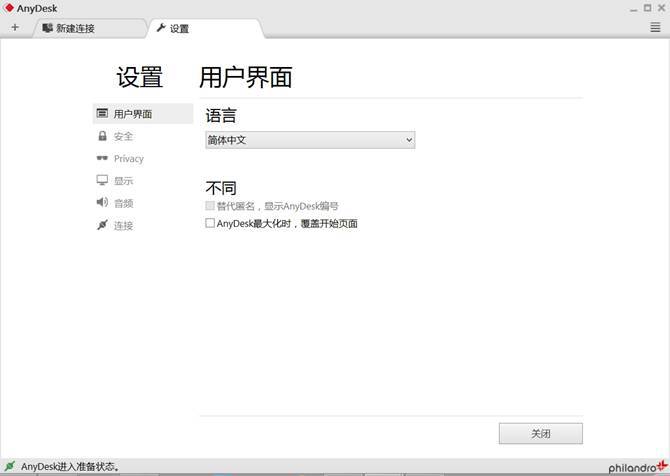
六、设置无人值守
默认情况下,远程对方时,需要对方点击接受按钮,如果对方离开或者不方便点击时,可以设置无人值守。在设置菜单下面选择【安全】,勾选【允许无监督的访问】,在密码后面输入密码,点击确定。告诉主控方地址和密码,受控方不需要任何操作就可以远程了。
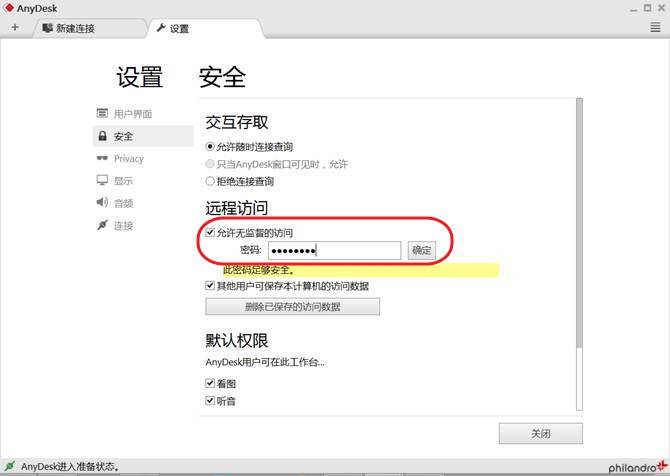
七、安装AnyDeskAnyDesk
虽可以直接运行,但如果经常使用AnyDesk,或者需要无人值守远程。建议还是安装。运行AnyDesk关闭时,会弹出安装对话框,点击是,即可安装。当然如果不安装也没影响,使用效果一样。